Nothing appears on car screen
If you encounter the following issues, please refer to this page:
AutoPro X won’t start, the initial screen doesn’t appear, or there’s just a black screen. AutoPro X doesn’t launch, and a “USB device not supported” message pops up, or there’s no response—nothing happens. AutoPro X doesn’t display, shows “Cannot connect now,” or it freezes.
Here's the video guide.
1. Solution
1-1. USB port connection
Ensure the cable is connected to a data-only USB port.

1-2. Check if your car has android auto.
If you don’t have Android Auto built into your car, AutoPro X isn’t compatible. Please confirm whether your car has Android Auto first.
1-3. Please turn on Android Auto in your car's settings
In some cases, users may have turned off the Android Auto settings inside the car. Please check if Android Auto is turned on in your car.

1-4. Please update the firmware to the latest version
You can download the latest AutoPro X app through this link >
Be sure to update the firmware to the latest version. Please refer to the guide video >
1-5. Please try GM mode if you have GM or Honda cars.
For GM and Honda cars, you need to switch to GM mode inside the AutoPro X app. Here’s the app link. You can turn on GM mode in the app by first tapping the gear icon in the top right corner, then selecting “Specific Device Configuration,” and enabling GM mode.
STEP01 Connect AutoPro X to the app. (Grant all permissions)

STEP02 Tap the gear icon in the top-right corner.

STEP03 Choose Specific Device Config and turn GM mode on.

1-6. Please use our cable which was included with our dongle.
Our cable is specifically designed for AutoPro X. If you used another brand’s cable, it might be causing the issue.
Please try USB cable.
We’ve encountered some issues with C-to-C cables. If your car has a C port, the cable might be causing errors. Please try an A-to-C cable or a Samsung-provided cable instead.
1-7. If you have a Toyota or Lexus released before 2023, Please use black cable
you’ll need to use the black cable that comes with the dongle. Please connect it and plug into both the charging and USB ports.
If none of the above options are helpful, please revert to the previous version.
2. How to Recover Firmware (Galaxy)
2-1. Wi-Fi connection
※ AutoPro X must be connected to the vehicle through the cable.
STEP01 Disable Bluetooth

STEP02 Settings ▶ Connections ▶ Wi-Fi ▶


STEP03 Wi-Fi Settings ▶ Select AutoProX-xxxx ▶ Password: qwerfdsa


STEP04 Internet Connection Popup ▶ Connect This Time Only

2-2. Access the website
STEP Open an internet browser (Samsung Internet, Chrome, etc.) ▶ Address bar ▶ Enter 3.3.3.3 ▶ Go

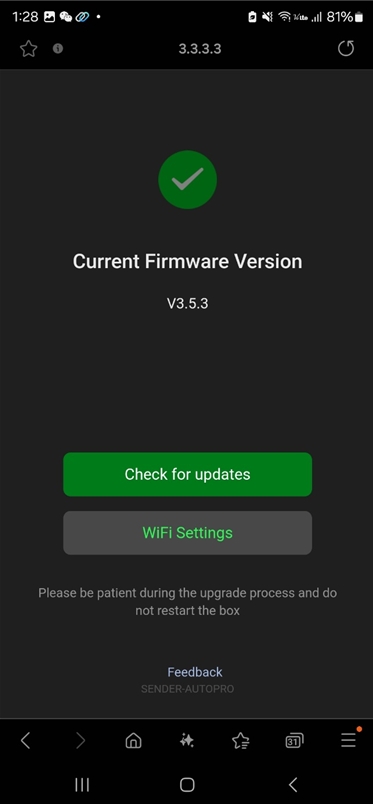
2-3. Per-App Network Settings
STEP01 Settings ▶ Connections ▶ Data Usage


STEP02 Data Usage ▶Allowed networks for apps

STEP03 Select the internet browser (used in step 2-2 for site access) ▶ Use Mobile Data Only

2-4. Update
STEP01 App Switch Button ▶ Select the Internet Browser (used in step 2-2 for site access) ▶ Check for updates


STEP02 As soon as 'Checking for update…' changes to 'Upgrading software…,' proceed to the next step


2-5. Restore Per-App Network Settings
STEP02 App Switch Button ▶ Settings

STEP02 Allowed networks for apps ▶ Select the Internet Browser (used in step 2-2 for site access) ▶ Choose Mobile Data or Wi-Fi

2-6. Restart
STEP Internet Browser (used in step 2-2 for site access) ▶ Displays the following message
Wait until the vehicle boots (restarts) normally.

※ Once the restart is complete, the Wi-Fi name and software version will appear on the vehicle's screen. Do not disconnect the cable or turn off data and power until the device has restarted and the update version appears correctly on the initial screen.
If the update fails, an update failure message will be displayed. (However, if the latest version number (vX.X.X) is displayed on the vehicle's screen, the update has been successful, even if an update failure message appears.)
3. How to Recover Firmware (iPhone)
3-1. Wi-Fi Connection
※ AutoPro X must be connected to the vehicle.
STEP01 Settings ▶ Wi-Fi ▶ Connect to AutoProX-xxxx (Password: qwerfdsa)



3-2. Access the website and update
STEP01 Internet browser (Safari or Chrome) ▶ Enter 3.3.3.3 in the address bar ▶ Select "Check for updates"

STEP02 Web browser ▶ Popup message after a certain time ▶ Use Cellular Data

STEP03 Web browser ▶ Done
You must keep the website and the device powered on until the reboot is complete. Once the restart is finished, the updated firmware version will appear on the vehicle's screen. Do not disconnect the cable or turn off cellular/wi-fi and power until the device has restarted and the update version appears correctly on the initial screen.
If the update fails, an update failure message will be displayed. (However, if the latest version number (vX.X.X) is displayed on the vehicle's screen, the update has been successful, even if an update failure message appears.)

Last updated
Was this helpful?

