Device(Firmware) Update
You can update the firmware in the following three ways:
Video Guide
1. Update the Firmware to the Latest Version
1-1. Device Update Menu
Select the [Device Update] menu on the main screen. AutoPro X must be connected to the app. Refer to the device connection page >

1-2. Device Update
Select the 'Device Update' button at the bottom.

1-3. Wait for Update to Complete
Wait until the update is complete. AutoPro X will restart afterward. (Do not power off the device or close the app until the update is complete to avoid serious issues.)


1-4. Check Firmware Version
Once the update is complete, check the vehicle to confirm that it has been updated to the latest version. If the version is not the latest, the update has failed. You can retry the update through the APP or attempt the update via a web browser (link).

2. APP Previous Version Update
2-1. Select Version
Select the required version and press [Download Firmware for Selected Version].


2-2. Wait for Update to Complete
Wait until the update is complete. AutoPro X will restart afterward. (Do not power off the device or close the app until the update is complete to avoid serious issues.)
3. Web Browser Update
3-1. AutoPro X Mode
Connect to the vehicle, then select AutoPro X mode.

3-2. Connect via Wi-Fi Direct
Swipe down from the top of your phone screen to enter the settings menu. Long-press the Wi-Fi button.

In the Wi-Fi popup, select 'Advanced Settings.'

In the detailed Wi-Fi settings, press the 'More' button in the upper right corner. Select 'Wi-Fi Direct' from the popup.

In the Wi-Fi Direct list, find and select the Bluetooth name to connect.

Once connected, the screen will blink twice, confirming the connection.

3-3. Access 192.168.2.1
Open your preferred web browser (e.g., Samsung Browser, Chrome, Naver) and enter '192.168.2.1' in the address bar.
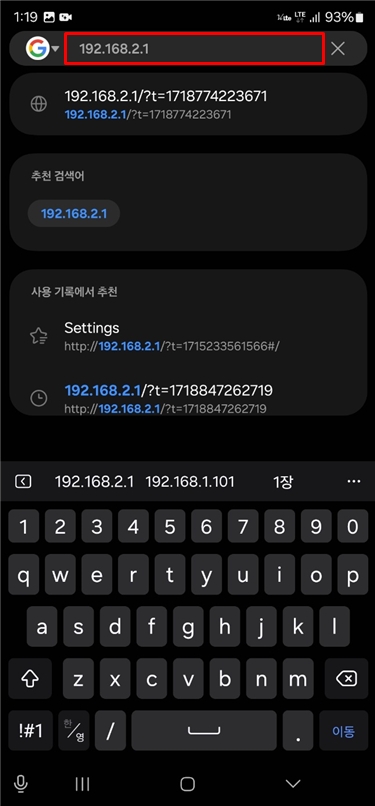
3-4. Update
The update screen will appear. (If the update screen does not appear, the connection may not have been successful.) Select the 'Check for updates' button to start the update.

Once the update starts, the screen will display Checking... followed by Upgrading... Do not disconnect the cable or close the browser until the device restarts automatically.


3-5. Update Complete
If the update is successful, the new version and a success message will appear.

If the update fails, the previous version and a failure message will appear. However, even if the failure message appears, if the vehicle screen displays the latest version (vX.X.X), the update has succeeded.

4. Try Test Version Update
Our newest app offers an OTA update tailored to your car. The firmware update steps differ from the usual process, so please follow these instructions.
You can download the beta app from here
4-1. Before Updating
Ensure your device is connected to the app. If you need help, refer to the device connection page >
4-2. Unlock Individual OTA Update Option
STEP01 Tap the gear icon in the top right corner.

STEP02 Tap "Powered by zjinnova" five times or more.

4-3. Enter the Password
Enter 1005 in the password section.
If that doesn’t work, try 1006.

4-4. Update to the Test Version

Last updated
Was this helpful?

